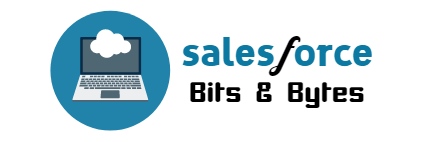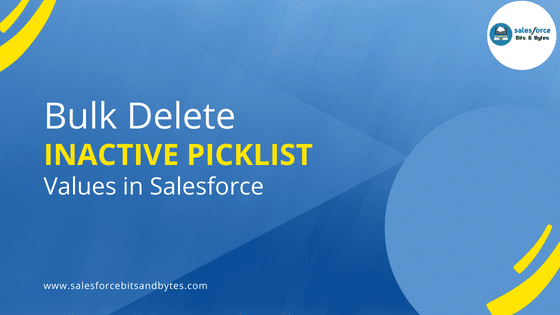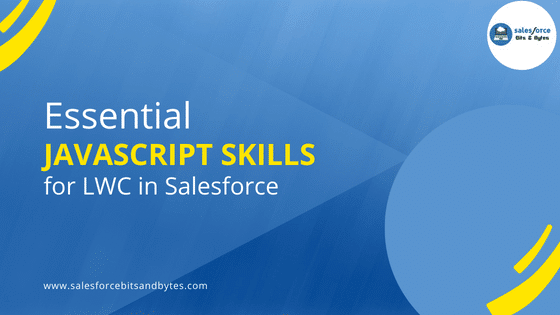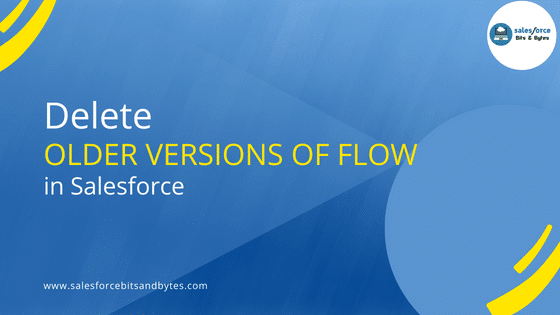How Can We Broadcast Alerts In Salesforce?
In this blog, we will discuss and show you how to broadcast alerts to a larger audience simultaneously. We will be talking about the license which contains this feature. I would also like to share the real-time scenario that was implemented for our requirement.
Requirement Overview
Let’s say you have to communicate with all the agents in your Salesforce system about the havoc that has hit for a certain reason and due to this, service will be unavailable for a particular period. In that way, your agents will be in a position to fill in the customer when they reach out regarding the same.
Solution Approach
We will be leveraging the Service Cloud license in Salesforce which has Customer Service Incident Management to address our requirement.
Configuration and Setup
Enable Broadcast Alerts
- From Setup, in the Quick Find box, enter Customer Service Incident Management, and then click Customer Service Incident Management.
- From the Broadcast Settings tab, enable Broadcast Alert.
Add the Incident Alerts Utility to a Lightning Console App
- From Setup, in the Quick Find box, enter Customer Service Incident Management, and then click Customer Service Incident Management.
- Under Set Up Broadcast Alert, find Add Incident Alerts Utility, and select Go to App Manager.
- Click the dropdown next to the console app that you want to add Incident Alerts to, then click Edit.
- Under Utility Items, click Add Utility Item.
- Click Incident Alert.
- Save your changes.
Customize the Incident Alerts All Tab
- Create a custom Incidents list view.
- From Setup, in the Quick Find box, enter Customer Service Incident Management, and then click Customer Service Incident Management.
- Under Set Up Broadcast Alert, find Add Incident Alerts Utility, and select Go to App Manager.
- Click the dropdown next to the console app that uses the Incident Alerts utility, then click Edit.
- Under Utility Items, select Incident Alerts.
- Under Component Properties, find All Incidents List View, and select your custom public or shared list view.
- Save your changes.
- Refresh the browser to see the new list view from the Incident Alerts utility.
Create a Broadcast Topic for Broadcast Alerts
- From Setup, in the Quick Find box, enter Customer Service Incident Management, and then click Customer Service Incident Management.
- Under Create Broadcast Topics and Assign to Group, click Create & Assign.
- Select New.
- Enter a name and description, then select a broadcast type.
- Select Incident Communication as the broadcast reason.
- Save your changes.
Assign a Broadcast Topic to a Group
- From a broadcast topic record, select the Assign to Groups quick action.
- Select one or more groups that incident managers can send an alert to based on the selected broadcast topic.
- Click Assign.
After you finish assigning broadcast topics to groups, give users access to Broadcast Communication objects.
Alright!! We are all set with the configuration.
Let’s move forward to create an incident record and send broadcast alert.
Demo
- Go to App launcher and type Incidents.
- Click on the New button.
- Populate the mandatory fields.
- The incident details page will be open. Select the related tab.
- Check for broadcast communications object. Click New Broadcast Alert.
- Select the topic you have created(Note your topic will not be shown here if you don’t assign groups to your topic)
- Select any topic and click Next.
- Click the Send button to broadcast an alert.
Hurray!! Your assigned group will receive this alert once they log into the system and if they fail to do so they can go to the utility bar and see the incident alerts.
Please refer the screenshot attached below for demo purpose.
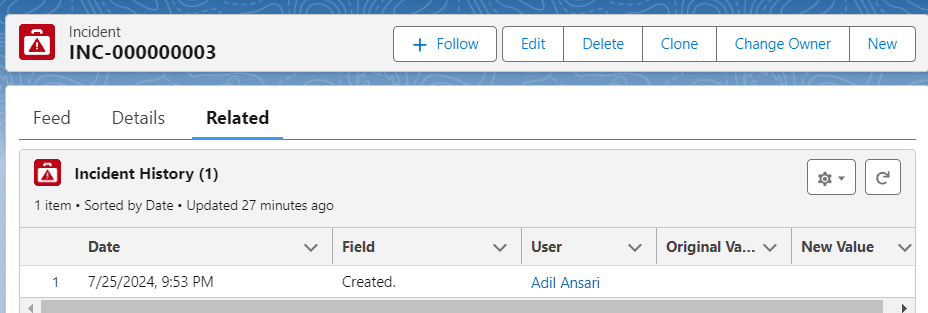

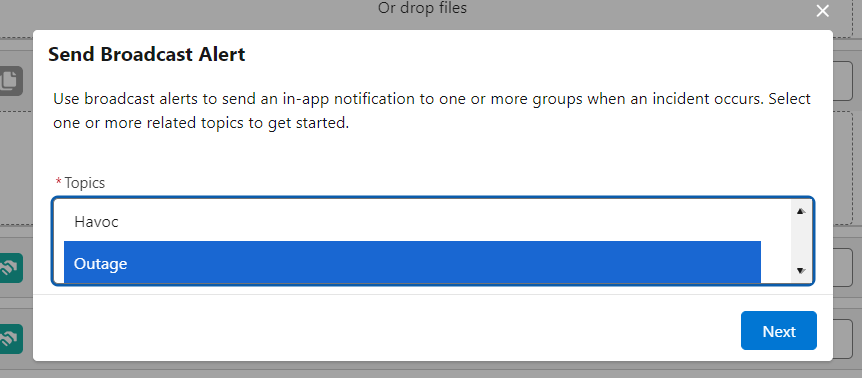
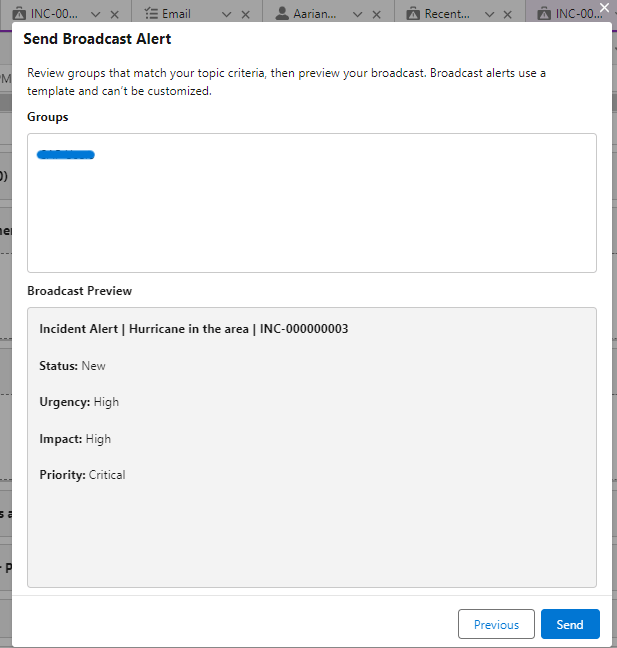
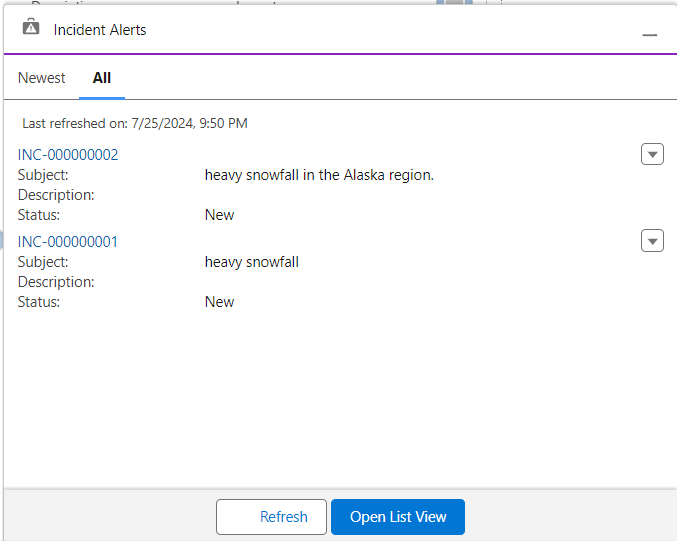
Conclusion
By leveraging the service cloud feature Customer Service Incident Management, we can broadcast alerts in Salesforce, and that too with only point and click configuration.
I Hope you find this post useful! Catch you in the next content.
And thank you for being an awesome reader.
Share and grow together !!
If you have any doubts you can comment down below, I will try to reply ASAP.
Also keep visiting us, for more such content!